
How To Use Automator
Automator User Guide
To create an Automator workflow, you choose the type of workflow you want, and then add actions to it.
Actions in the Automator Library are grouped into categories by app or type of file or data. Each action is a single step in a workflow. In the Automator app on your Mac, find an action by doing any of the following. See all available actions: Click the disclosure triangle to expand the Library. See actions related to a specific category: Select the category in the Library column. The Mac Automator is Apple's way of automating or simplifying a computer practice known as scripts. To open Automator, open Finder, click Applications, and then double-click Automator. Automator is built around specific tasks, or actions (Open Images in Preview, for example), dragged from an Action list to a workflow area on the right side of. Service: Speak Selected Text. This action is more for practice than practicality. This build is a simple.
Choose a workflow
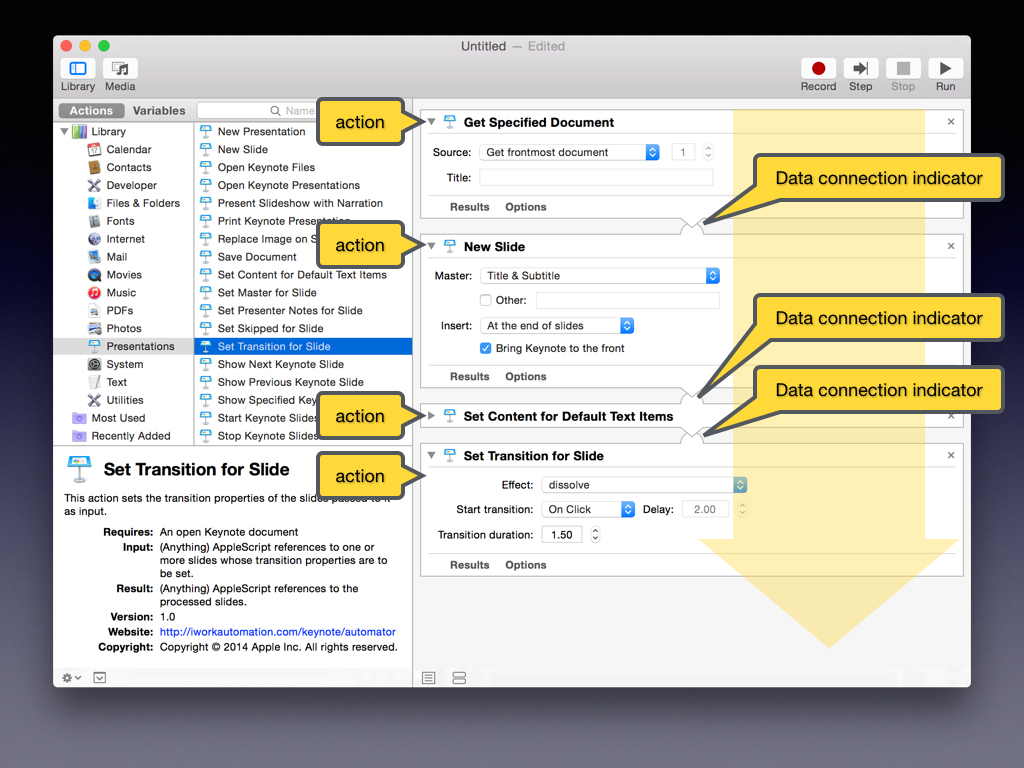
What Is Automator Mac
In the Automator app on your Mac, choose File > New.
Select a type of workflow:
Workflow: A workflow you can run within the Automator app.
Application: A standalone workflow that runs when you open it or drop files or folders on it.
Quick Action: A workflow that you can add to Finder windows, the Touch Bar, and the Services menu. For more information about using Quick Action workflows, see Use Quick Action workflows on Mac. Free internet radio software download.
Print Plugin: A workflow that's available in the Print dialog.
Folder Action: A workflow attached to a folder in the Finder. When items are added to the folder, the workflow runs and the files are used as input to the workflow.
Calendar Alarm: A workflow that runs when a calendar event occurs.
Image Capture Plugin: A workflow that's available in the Image Capture app on your Mac.
Dictation Command: A workflow that runs when dictation is used.
Click Choose.
After you choose a workflow, you add actions to it.
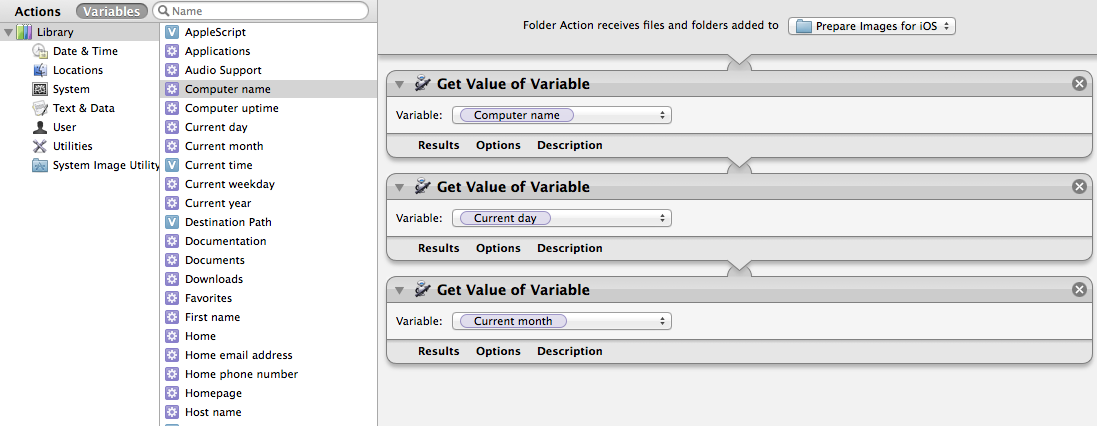
How To Use Automator
Automator User Guide
To create an Automator workflow, you choose the type of workflow you want, and then add actions to it.
Actions in the Automator Library are grouped into categories by app or type of file or data. Each action is a single step in a workflow. In the Automator app on your Mac, find an action by doing any of the following. See all available actions: Click the disclosure triangle to expand the Library. See actions related to a specific category: Select the category in the Library column. The Mac Automator is Apple's way of automating or simplifying a computer practice known as scripts. To open Automator, open Finder, click Applications, and then double-click Automator. Automator is built around specific tasks, or actions (Open Images in Preview, for example), dragged from an Action list to a workflow area on the right side of. Service: Speak Selected Text. This action is more for practice than practicality. This build is a simple.
Choose a workflow
What Is Automator Mac
In the Automator app on your Mac, choose File > New.
Select a type of workflow:
Workflow: A workflow you can run within the Automator app.
Application: A standalone workflow that runs when you open it or drop files or folders on it.
Quick Action: A workflow that you can add to Finder windows, the Touch Bar, and the Services menu. For more information about using Quick Action workflows, see Use Quick Action workflows on Mac. Free internet radio software download.
Print Plugin: A workflow that's available in the Print dialog.
Folder Action: A workflow attached to a folder in the Finder. When items are added to the folder, the workflow runs and the files are used as input to the workflow.
Calendar Alarm: A workflow that runs when a calendar event occurs.
Image Capture Plugin: A workflow that's available in the Image Capture app on your Mac.
Dictation Command: A workflow that runs when dictation is used.
Click Choose.
After you choose a workflow, you add actions to it.
Automator Mac Tutorial
Add actions to a workflow
Actions in the Automator Library are grouped into categories by app or type of file or data. Each action is a single step in a workflow.
In the Automator app on your Mac, find an action by doing any of the following:
See all available actions: Click the disclosure triangle to expand the Library. Mac devices list.
See actions related to a specific category: Select the category in the Library column.
Search for a particular action: Enter a word in the search field. If you click a category in the Library and then enter a search term in the search field, only the actions related to the category are searched.
Record your own action: Click the Record button and complete the task you want to automate. When finished, click the Stop button.
To add an action to your workflow, double-click it.
Note: If you record an action, it automatically appears in your workflow.
Press the function (fn) key twice to launch Dictation on your Mac, start speaking, and press fn once you've finished. Here are some other ideas on controlling your Mac with your voice. Use function key shortcuts. Excel for Mac uses the function keys for common commands, including Copy and Paste. For quick access to these shortcuts, you can change your Apple system preferences so you don't have to press the FN key every time you use a function key shortcut. With over over 60 new features, QuicKeys 4 has something for everyone. Here's a look at just some of what's new in QuicKeys 4. To see everything new, check out the What's New page. Quick keys for mac.
Add additional actions, as needed.
To save your workflow, choose File > Save.
If you created a specific type of workflow, such as an Application or Calendar Alarm, the workflow is saved as that type. For example, if you chose the Calendar Alarm workflow, when you save it, Automator automatically opens Calendar and creates a Calendar alarm event.
